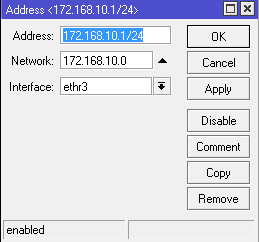iptables yang dibuat dengan tujuan menyederhanakan proses untuk konfigurasi firewall. berikut cara setting firewall di ubuntu dengan UFW :Prasyarat
UFW sebenarnya sudah terinstal secara default pada Ubuntu. Jika anda sudah menghapusnya, anda bisa menginstallnya kembali dengan cara menjalankan perintah berikut:
sudo apt-get install ufw
Konfigurasi UFW Untuk IPv6
Jika server Ubuntu Anda memiliki IPv6 yang telah diaktifkan, pastikan bahwa UFW dikonfigurasi untuk mendukung IPv6 sehingga bisa untuk mengelola rule firewall pada IPv6 selain IPv4. Untuk melakukan hal ini, buka konfigurasi UFW dengan editor favorit Anda. pada tutorial ini menggunakan nano:
sudo nano /etc/default/ufw
Pada baris IPV6, Sesuaikan seperti dibawah ini
...
IPV6=yes
...
Save dan Exit dengan menekan
Ctrl+X kemudian jawab dengan y dan tekan Enter.
Ketika UFW diaktifkan, maka akan dikonfigurasi untuk menulis rule firewall pada IPv4 dan IPv6.
Tutorial ini ditujukan untuk IPv4 sebagai contoh, tetapi juga akan bekerja dengan baik untuk IPv6 selama Anda mengaktifkan IPv6.
Check UFW Status dan Rules
Setiap saat anda bisa melihat status dan rule UFW dengan perintah berikut
sudo ufw status verbose
Pada dasarnya UFW belum diaktifkan (inactive), maka saat anda check pertama kali akan terlihat seperti ini.
Output:
Status: inactive
Jika UFW active maka keluarnya seperti contoh dibawah ini.
Output:
Status: active
Logging: on (low)
Default: deny (incoming), allow (outgoing), disabled (routed)
New profiles: skip
To Action From
-- ------ ----
22/tcp ALLOW IN Anywhere
Sebelum mengaktifkan UFW, kita akan memastikan bahwa firewall dikonfigurasikan agar kita tetap terhubung melalui SSH. Mari kita mulai dengan pengaturan kebijakan default.
Pengaturan Default Firewall
Menerapkan aturan UFW ke default. Untuk mengatur default yang digunakan oleh UFW, gunakan perintah ini:
sudo ufw default deny incoming sudo ufw default allow outgoing
Membuat Rule
Ini adalah contoh untuk memulai membuat rule atau mengatur segala koneksi yang diizinkan, yang pertama dan yang paling penting adalah koneksi SSH, karena diperlukan admin untuk mengelola server
sudo ufw allow ssh
atau jika anda lebih familiar dengan port, ketik perintah berikut (sama saja dengan perintah yang diatas)
sudo ufw allow 22
Enable UFW
Untuk mulai mengaktifkan UFW ketik perintah berikut, jika ada pertanyaan jawab
ysudo ufw enable
Untuk melihat apakah firewall sudah aktif jalankan perintah berikut:
sudo ufw status verbose
Mengizinkan koneksi lainya
Berikut ini cara untuk menambahkan perizinan traffic pada rule, dan berikut beberapa contoh service yang sangat umum atau yang disarankan dan perlu untuk dizinkan. Jika ada service lainya yang ingin anda izinkan anda bisa menambahkan rule dengan contoh format seperti berikut:
HTTP – Port 80
Mengizinkan koneksi HTTP port 80
sudo ufw allow http
HTTPS—port 443
Mengizinkan koneksi HTTPS
sudo ufw allow https
FTP – Port 21
Mengizinkan koneksi FTP
sudo ufw allow ftp
atau
sudo ufw allow 21/tcp
Port Range Tertentu
Contoh untuk mengizinkan koneksi yang menggunakan port range 6000 – 6007
sudo ufw allow 6000:6007/tcp sudo ufw allow 6000:6007/udp
IP Addresses Tertentu
Untuk mengizinkan koneksi dari IP tertentu, contoh
sudo ufw allow from 15.15.15.51
atau IP tertentu untuk port tertentu
sudo ufw allow from 15.15.15.51 to any port 22
Subnet
Jika Anda ingin mengizinkan subnet IP Address, Anda dapat melakukannya dengan menggunakan notasi CIDR untuk menentukan netmask. Sebagai contoh, jika Anda ingin mengizinkan semua alamat IP mulai dari 15.15.15.1 ke 15.15.15.254 Anda bisa menggunakan perintah ini:
sudo ufw allow from 15.15.15.0/24
atau hanya untuk port tertentu
sudo ufw allow from 15.15.15.0/24 to any port 22
Block Koneksi
Misalnnya anda ingin block koneksi untuk http atau yang menggunakan port 80
sudo ufw deny http
atau menolak koneksi dari IP tertentu
sudo ufw deny from 15.15.15.51
Menghapus Rule
Jika anda ingin menghapus rule, gunakan perintah dengan format seperti contoh berikut, misalnya anda ingin menghapus rule untuk koneksi http
sudo ufw delete allow http
Disable UFW
Jika anda berubah pikiran, tidak ingin menggunakan firewall anda dapat mendisable UFW
sudo ufw disable
Reset UFW Rules
Jika anda ingin mereset rule yang telah anda buat
sudo ufw reset
Sumber : http://idnetter.com/cara-setting-firewall-di-ubuntu-dengan-ufw/